VMware Fusionで他からコピーしてきたCentOSのゲストOSをそのまま起動しようとすると、デバイス名(eth*)が認識されなくてネットワークが利用できません。ちなみにVirtualBoxでも同様だと思います。
# ifconfig -a
loしか表示されず、eth*が表示されない
ここでのポイントは、MACアドレスとデバイス名を確認し、修正する事で、おおよそ解決できるかと思います。
MACアドレスの確認と修正
確認
ゲストOSのCentOSを起動後、ログインし、/etc/sysconfig/network-scripts/ifcfg-eth0(←この数字は環境に合わせて)を確認します。
# cat /etc/sysconfig/network-scripts/ifcfg-eth0` ここで表示されたHWADDRのMACアドレスを確認します
次に、VMware Fusion上の起動したCentOSの設定より、ネットワークアダプターを選び、下部の詳細オプションをクリックします。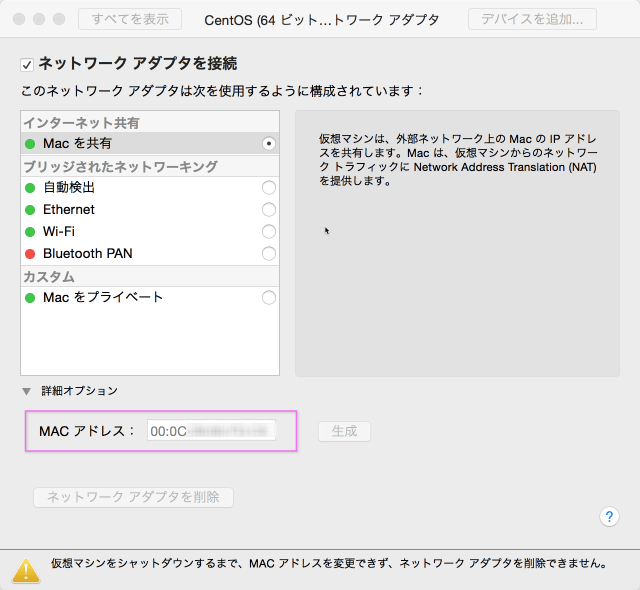

表示されたMACアドレスが新しいものなので、ifcfg-eth0内のMACアドレスをこれに置き換えます。
保存後に、ネットワークを有効化します。
# /sbin/service network startこの後に、何もエラーが出ずに、ネットワークが利用できるのであれば、これだけで終了です。
しかし、ほとんどが、下記のエラーが出る場合が多いです。
Device eth0 does not seem to be present, delaying initialization
デバイス名の設定変更
# cat /etc/udev/rules.d/70-persistent-net.rules
# `PCI device 0x8086:0x100f (e1000)
SUBSYSTEM=="net", ACTION=="add", DRIVERS=="?*", ATTR{address}=="00:0c:29:92:xx:xx", ATTR{type}=="1", KERNEL=="eth*", NAME="eth0"
<p># PCI device 0x8086:0x100f (e1000)
SUBSYSTEM=="net", ACTION=="add", DRIVERS=="?*", ATTR{address}=="00:0c:29:65:yy:yy", ATTR{type}=="1", KERNEL=="eth*", NAME="eth1"
` 同じネットワークデバイス名が存在し、上記が古いMACアドレス、下記が新しいMACアドレスになっているかと思います。
下記のMACアドレスが、上図の詳細オプションで表示されたMACアドレスになっていることを確認し、上記の古い情報(デバイス、MACアドレス)を削除します。
このままでも問題はありませんが、ネットワークデバイス名がeth0でなく、eth1となってしまうので、eth1をeth0に変更すると良いでしょう。
この後、OS再起動するとネットワークが利用できる環境になっている事と思います。